小编:使模板上的某些数据项能够通过下拉选择的方式输入数据,不仅能方便输入,还能保证输入的正确。这时需要两个步骤:1.定义下拉列表,2.把下拉列表和模板上的数据项关联起来。 5
使模板上的某些数据项能够通过下拉选择的方式输入数据,不仅能方便输入,还能保证输入的正确。这时需要两个步骤:1.定义下拉列表,2.把下拉列表和模板上的数据项关联起来。
5.2.1 定义下拉列表
1、用Admin帐户登录,点击目录树【我的系统】--【系统管理】--【数据规范】--【下拉列表】,或者在设计模板时在【数据表管理】中的【填写规范】里面添加。
2、在上面所讲的“订单信息”表单中(图1),我们可以看到,用到了很多个下来列表选择,我们以“单位-下拉列表“举例说明。
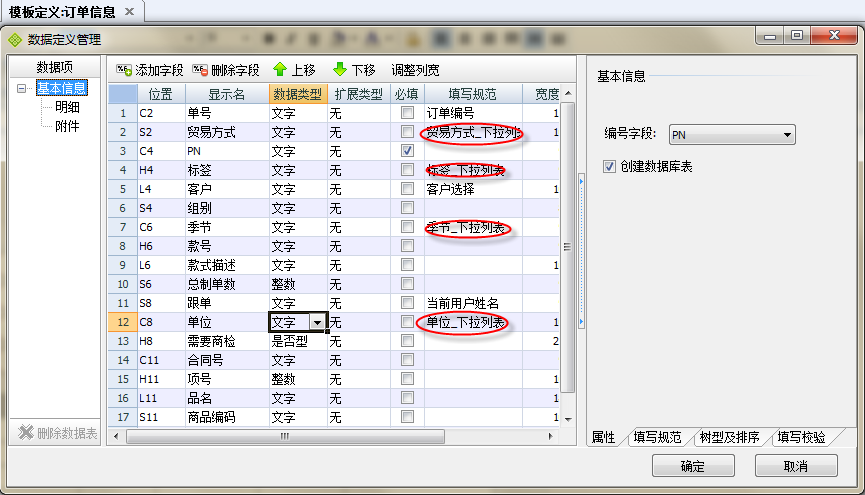 图1
图1
3、下拉列表的数据可以取固定值也取自数据表。如果取值固定,我们设置单元格类型的时候直接用组合框会更方便。但如果我们希望下拉选择的数据增加了也同样能显示出来,那么我们就需要取数据表里面的值,一旦数据表中的值增加了,下拉选择的时候数据也能增加。这里就重点将取自数据表的下拉列表。
4、 因为取自数据表,所以我们必须先有一个表单记录单位,所以下要设计一个单位的表样。如图2:
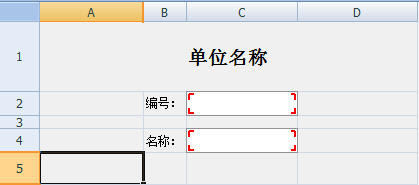 图2
图2
5、在单位表单中录入数据,如【单位总表】(图3):
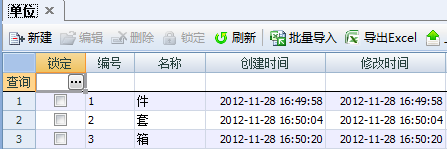 图3
图3
6、这时,我们来定义一个下拉列表。回到1当中我们说到的【数据规范】中,点击新建。弹出对话框,如图4:
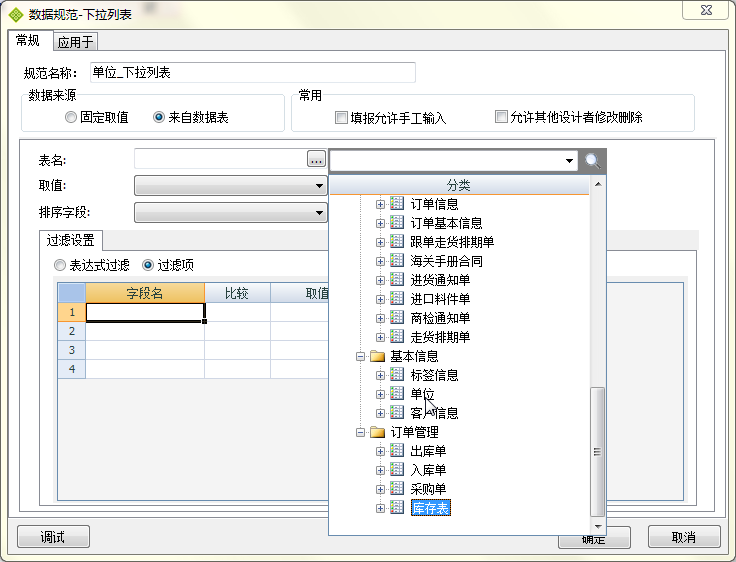 图4
图4
7、填写规范名称,”数据来源“选来自数据表,”常用“可以自己根据情况选择,填报允许手工输入,就是指填报的时候下拉列表里面没有的话,可以在单元格直接输入,如果不选就没办法直接输入,必须找到”单位“这个表单先录入数据。选择表名,这里我们选择”单位“。如图5:
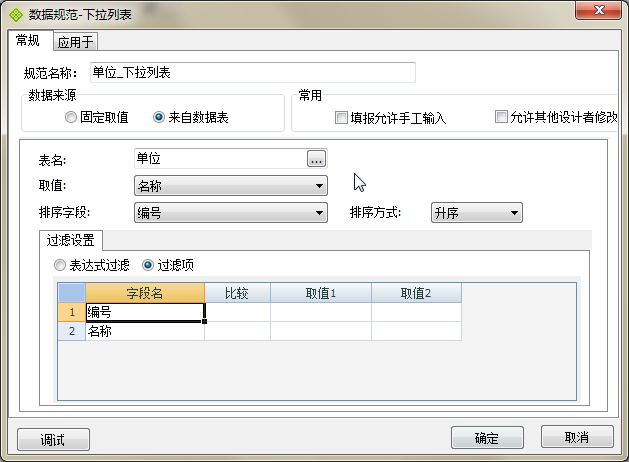 图5
图5
8、图5中的取值是指在下拉列表下面显示的值,排序字段是指下拉列表里面的值如何排序,在后面选择升序或降序,确定后下拉列表就做完了。
5.2.2 设置数据项下拉列表
回到图1,单击”单位_下拉列表“单元格的按钮,弹出对话框图6,选择下列列表——单位_下拉列表——确定。最后保存模板,这个下拉列表就做好了。我们可以在图7中看到效果。
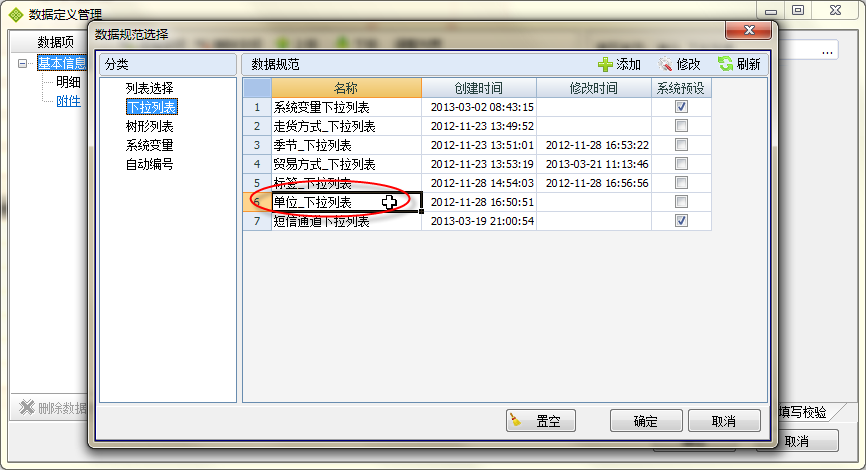 图6
图6
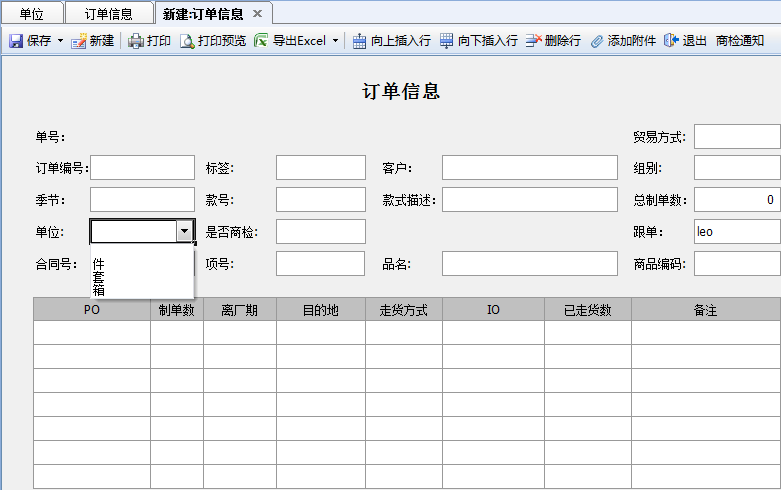 图7
图7
5.2.3 下拉列表参数
在图5中我们看到,有一个表达式过滤,选择这里就会出现添加参数。这里的参数就是自定义的一个值,它可以为任何值,不过需要自己去指定,一般都是用在一些不确定的值情况下来设置供选择的值。举个例子,有2个岗位,经理跟副经理,当选择了岗位了后只显示这个岗位下的人员出来。那这个时候就需要用到参数。
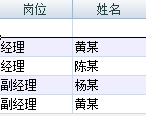 图8
图8
使用参数就可以做到,当选择了经理的时候,下拉选择里面的内容就是黄某跟陈某,如果是副经理那就显示的是杨某跟黄某。
1、首先定义个下拉列表,定义方法从5.2.1可以看到。这里就不详细说明了。
2、 数据来源选择“来自数据表”,表名选择员工信息表,就上面定义的那张,取值选择“姓名”,过滤设置选择“表达式过滤”,然后点击“添加参数”,参数名可以随便填写,这里我们写岗位(图9):
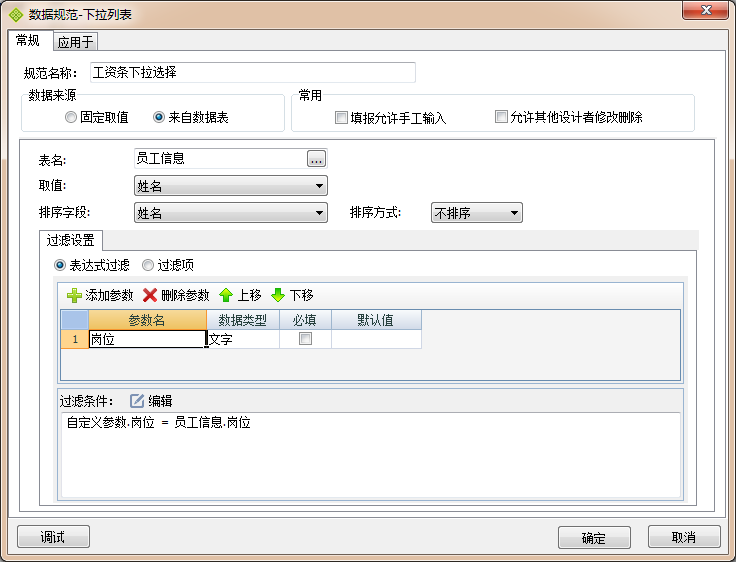 图9
图9
3、设置过滤条件,点击“编辑”会弹出设置过滤条件的表达式窗体。
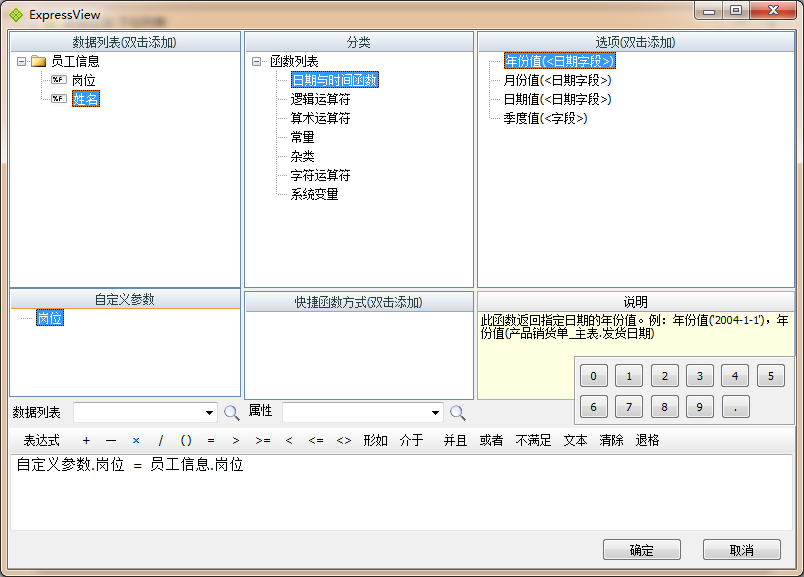 图10
图10
4、先双击“自定义参数”里面的“岗位”,然后单击表达式的“=”号,然后在双击数据列表里面的岗位。这样下面的输入框里面就会是这样的条件“自定义参数.岗位 = 员工信息.岗位”。
5、 依次点击“确定”保存数据规范。
6、在模板设计中,对一个字段设置这个填写规范。图11: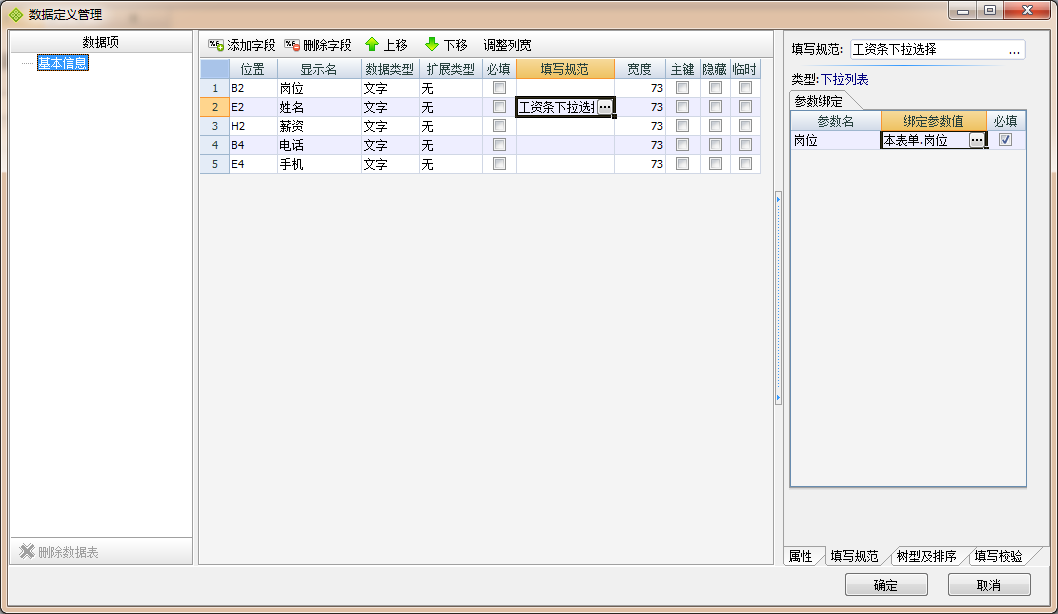 图11
图11
7、在这里对“姓名”这个字段设置了我们刚刚建的带参数的下拉选择数据规范,这时候右边就会要求绑定参数,这里把参数绑定为本表单的岗位字段。
8、 点击“确定”,保存设置。
9、新建这个模板的表单,在“岗位”中输入经理,这时候姓名的下拉选择就会出现黄某跟陈某给予选择,当“岗位”变成副经理的时候,“姓名”的下拉选择就变成只有杨某跟黄某了,如果岗位里面是空值的话,那姓名这边的下拉选择项里面就会是空的。
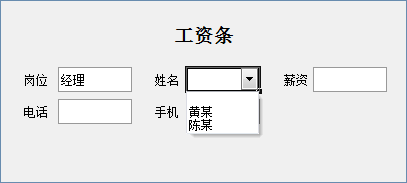 图12
图12
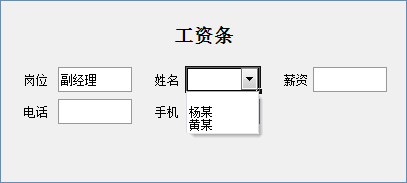 图13
图13
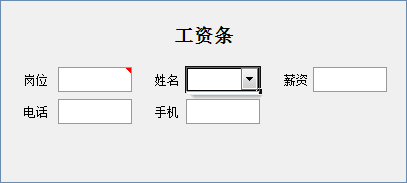 图14
图14
注:固定取值的意思是下拉列表中包含的项数和内容可以在定义下拉列表时(此时)确定。与之相对的情况是,下拉列表中包含的项数和内容无法在定义时确定,比如输入《入库单》时,供应商名称名称要从下拉列表中选择,可是有哪些可供选择的供应商呢?在定义数据规范时是无法确知的,只能到要实际填写《入库单》的那一刻,《供应商信息表》中登记了多少供应商,就有多少个可选项。这种情况,就要选择“来自数据表”。





