小编:绘制表格样式 设计表单的第一步工作,是设计表单的样式,我们称之为表样,我们可以通过类似Excel绘制表格的方式,来绘制表单样式,支持合并单元格、填充颜色、设置字体、设置边框
绘制表格样式
设计表单的第一步工作,是设计表单的样式,我们称之为表样,我们可以通过类似Excel绘制表格的方式,来绘制表单样式,支持合并单元格、填充颜色、设置字体、设置边框线、设置单元格类型等等。
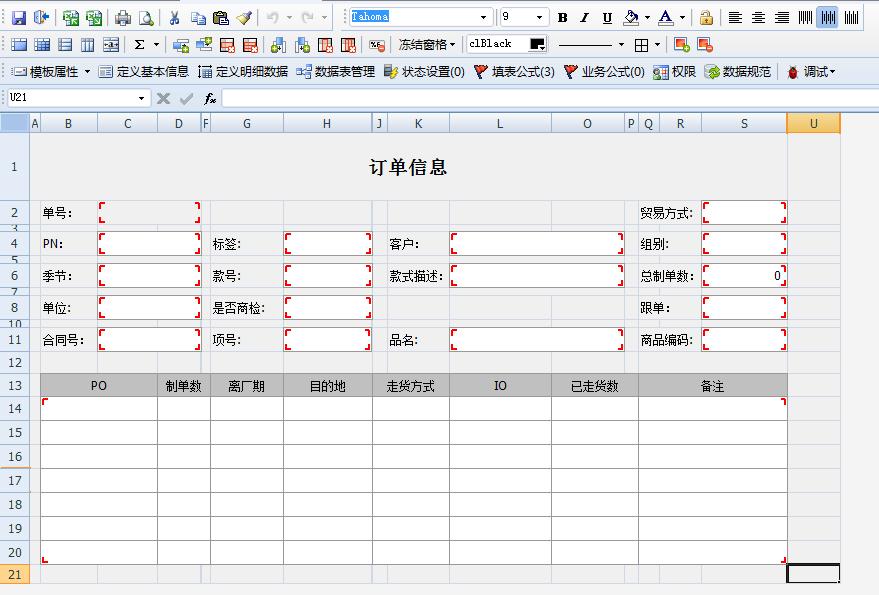 图1
图1
像这个模板,是一个制衣行业使用的“订单信息”,制单数就应该设置为数字,而且是无小数位的整数(衣服都是以件为单位,所以不可能会有0.5件)。选中你要设置格式的单元格,然后右键会弹出菜单,选择设置单元格格式。
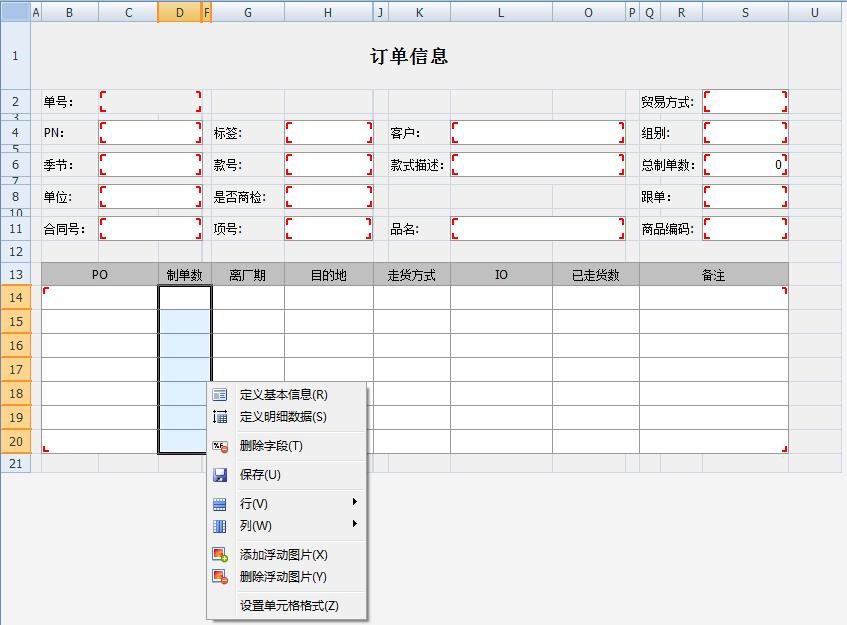 图2
图2
图2开始设置单元格类型。
单元格格式
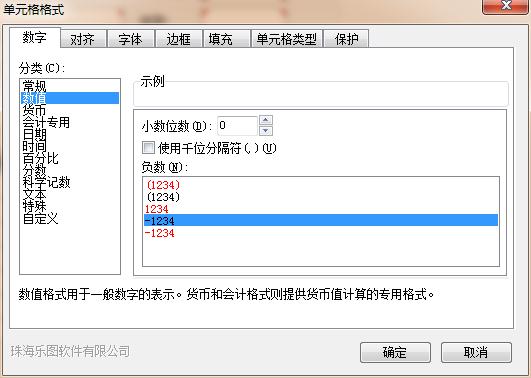 图3
图3
图3在“数字”这个选项卡内,选择“数值”,把“小数位数”设置为0,“负数”这里选择第三个。
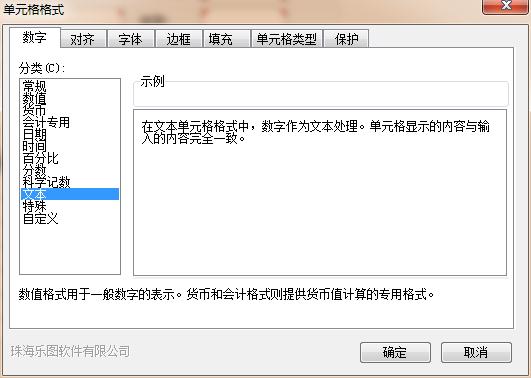 图4
图4
图4是把单元格类型设置成文本类型,设置成文本类型的单元格,输入的任何字符都会按照输入的显示。
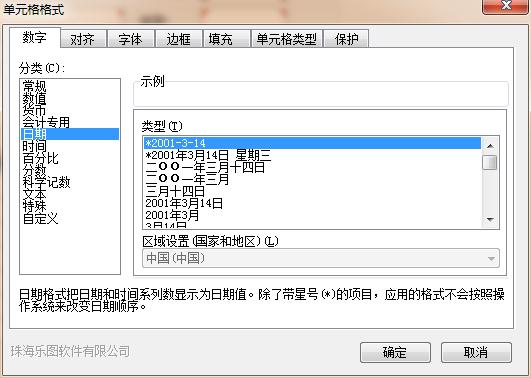 图5
图5
图5是把单元格的类型设置成日期类型,日期格式,输入日期格式分两种,可以使用日期选择和直接输入,要设置日期选择的话需要指定单元格的类型为日期选择类型,先在“数字”选项卡这边在“分类”中选择“日期”,要显示的格式就用“2001-3-14”,这样显示出来的日期就是有年月日。
单元格类型
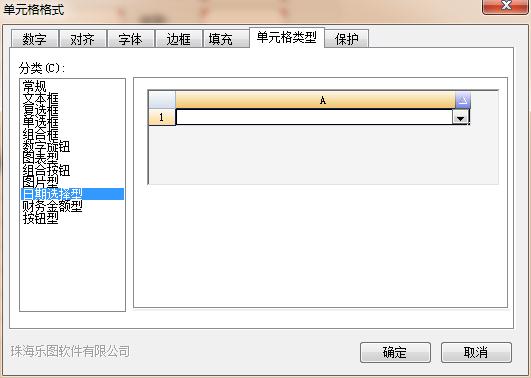 图6
图6
图6是切换到“单元格类型”选项卡,在“分类”中选择“日期选择型”,这样点击单元格旁边的下拉按钮时,会弹出日历选择框,选择日期更方便。
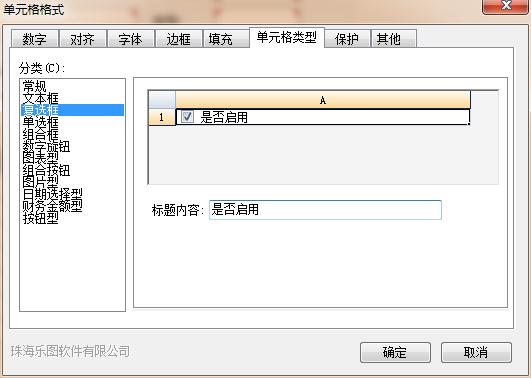 图7
图7
图7是复选框类型示例。
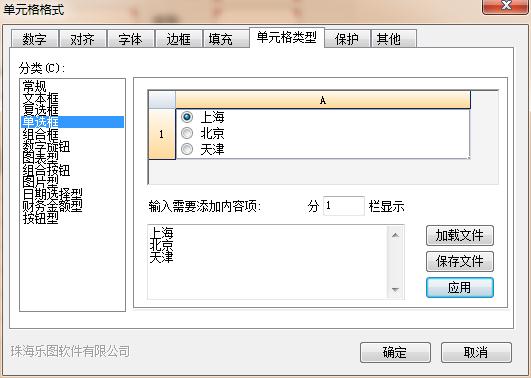 图8
图8
图8是单选框类型示例(只能选1个)。
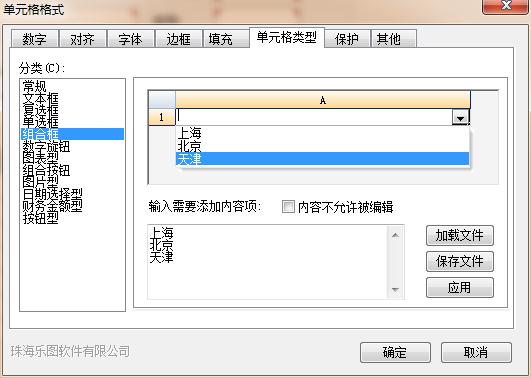 图9
图9
图9是组合框类型示例(也可以理解为下拉框,只能选1个)。
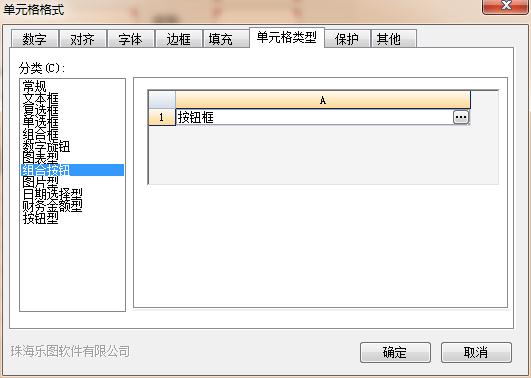 图10
图10
图10是按钮类型示例(一般用于做表间公式时使用)
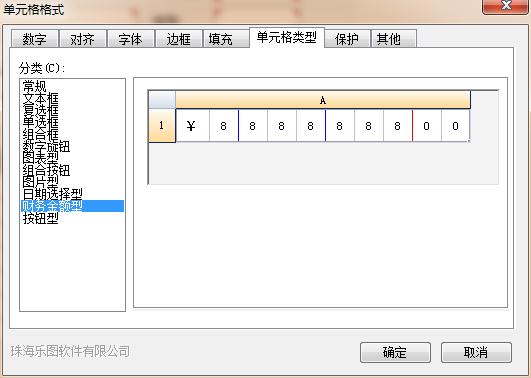 图11
图11
以上对单元格类型简单描述,其它类型就不再详细介绍。





