小编:事件 当执行一项操作的时候要做的事情,比如单击按钮,某个值发生了变化这种都算是一个事件。 数据项按钮 设置填报数据项添加带有按钮单元格(既可以填写数据,也可以通过按
当执行一项操作的时候要做的事情,比如单击按钮,某个值发生了变化这种都算是一个事件。
数据项按钮
设置填报数据项添加带有按钮单元格(既可以填写数据,也可以通过按钮给其他单元格赋值,在填表公式中是最常用的一种)。
在模板设计状态,右键要填报的单元格,点击“设置单元格格式”项,弹出设置单元格格式窗体。
切换到“单元格类型”选项卡,选择组合按钮,右边是组合按钮类型的预览。
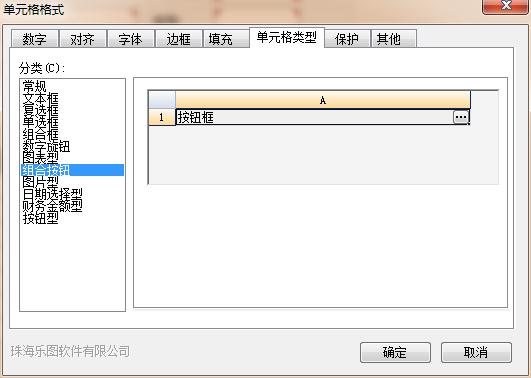 图1
图1
点击“确定”保存设置。
![]() 图2
图2
图2在表单中的实际效果。
表单工具栏按钮
在模板设计下,点击工具栏上面的填表公式,弹出填表公式窗体。
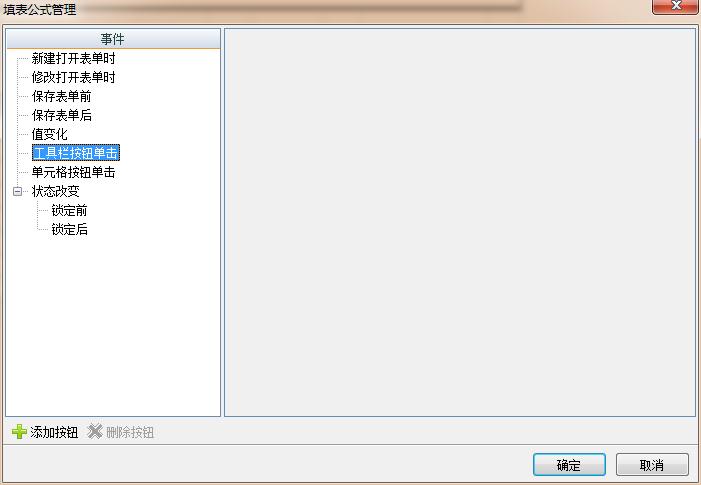 图3
图3
图3填表公式窗体
选中“工具栏按钮单击”,点击添加按钮,会弹出自定义按钮的名字,输入“工具栏按钮”。
 图4
图4
图4添加工具栏按钮后填表公式窗体。
点击【确定】,保存设置。
回到总表处,点击新建,这时候就可以看到刚定义的按钮。(给按钮中添加操作在下一章会讲到)。
![]() 图5
图5
图5添加了工具栏按钮后示例。
总表工具栏按钮
在总表的工具栏上面加入按钮。(这里的按钮一般用来做审批之类的工作)
在模板设计的工具栏中点击“状态设置”,会弹出状态字段设置窗体。
 图6
图6
图6为定义总表字段的入口。
点击添加字段,点击后如下输入信息,(显示名:就是按钮的名字。确定显示名:在这个按钮还没点击过以前的显示名,取消显示名:点击后显示的名字, 也可以这么理解当你做了一项操作后要撤销这个操作,这两种操作要显示的名字)
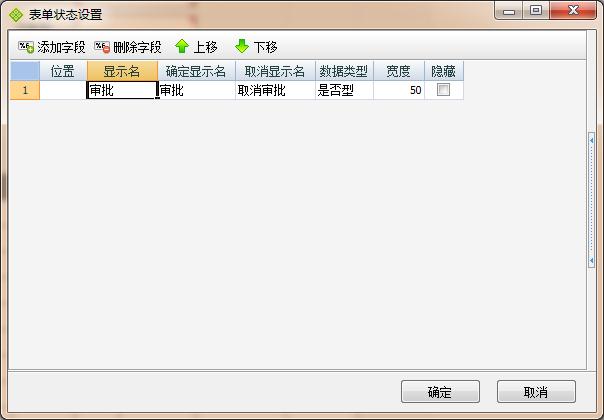 图7
图7
图7输入的字段信息。
点击【确定】,保存模板设置,重新打开表单的总表,这时候在右边的工具栏就会有审批这个按钮。
![]() 图8
图8
图8添加后的总表工具栏按钮。
如何使用总表的按钮,这个我们在“业务公式”这个章节会讲到。





